第3章 GitHub pagesクイックスタート
この章ではGitHub Pagesでウェブサイトを作ります。 一見Jekyllから離れてしまうように思うかもしれませんが、そうではありません。 GitHub Pagesでウェブサイトを作るとき、背後でJekyllが動いているのです。 もちろんJekyllを使わなくても、GitHub pagesでウェブサイトを作ることができますが、ここではその話題は扱いません。
GitHubアカウントの作成
すでにアカウントを持っている方はこの部分を飛ばしてください。 以下は、2022年8月13日現在の方法で、細かいところは今後変わる可能性があります。
- ブラウザでGitHub(http://github.com/)にアクセスする。
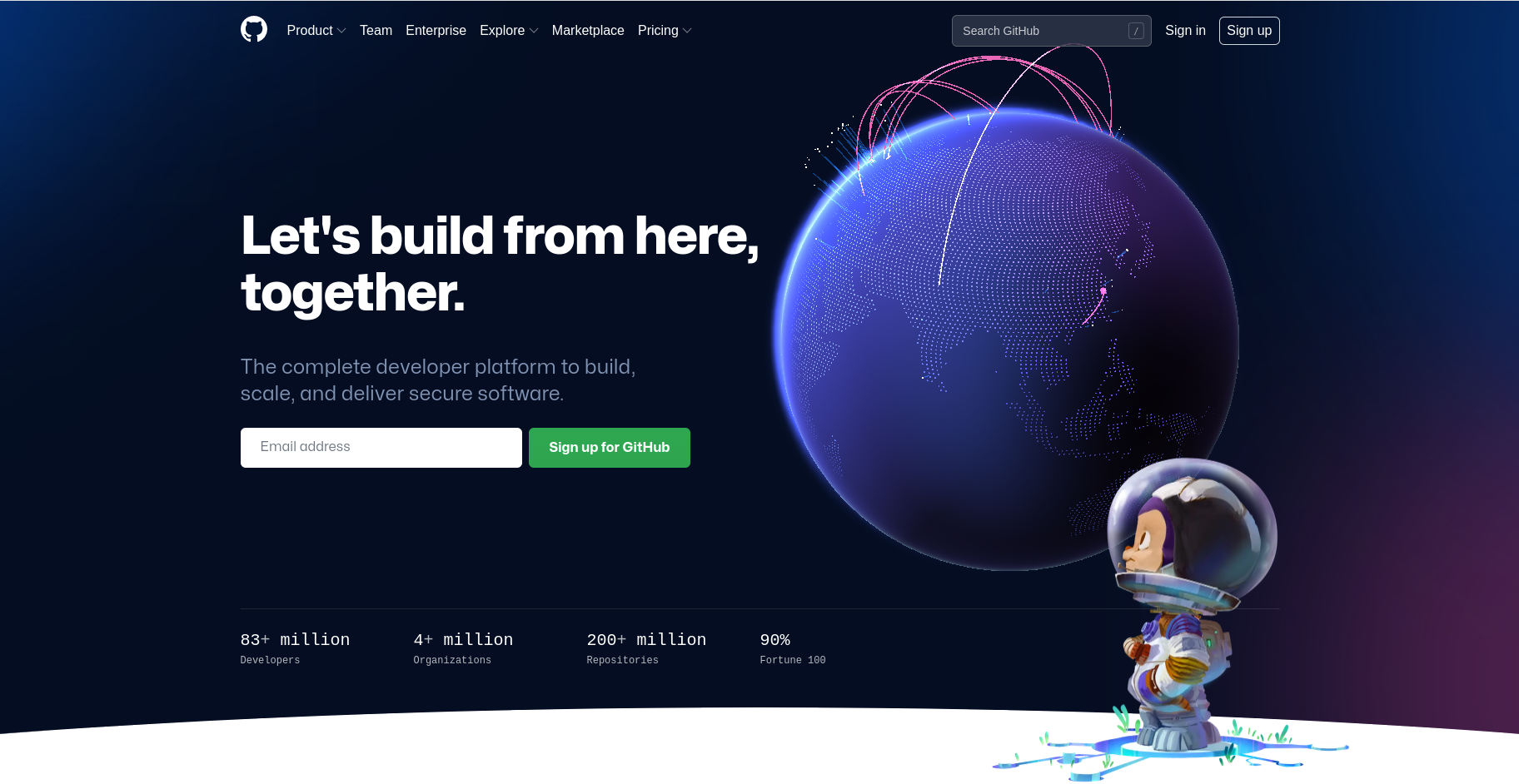
- 「Sign up」ボタン(右上の方)をクリックする。
- 以下、いくつかの項目の入力を要求されるので「入力=>「continue」ボタンをクリック」を繰り返す。 なお、ユーザ名はGitHub上で公開されます。 ユーザ名はあくまでGitHub上で他のユーザと識別するための名前ですので、本名でなくても構いません。 GitHubを見渡すと、本名よりもニックネームの方が多いようです。
- 登録したメールアドレスにメールが届く。 そこに数字が並んでいる。 それをウェブページに入力することで最終的な本人確認が終わり、アカウントが作成される。
レポジトリを作成する
GitHubにレポジトリ(gitレポジトリ)を作成します。 今回はローカル(自分のパソコンのこと)にレポジトリを用意せず、GitHub上に直接作っていきます。
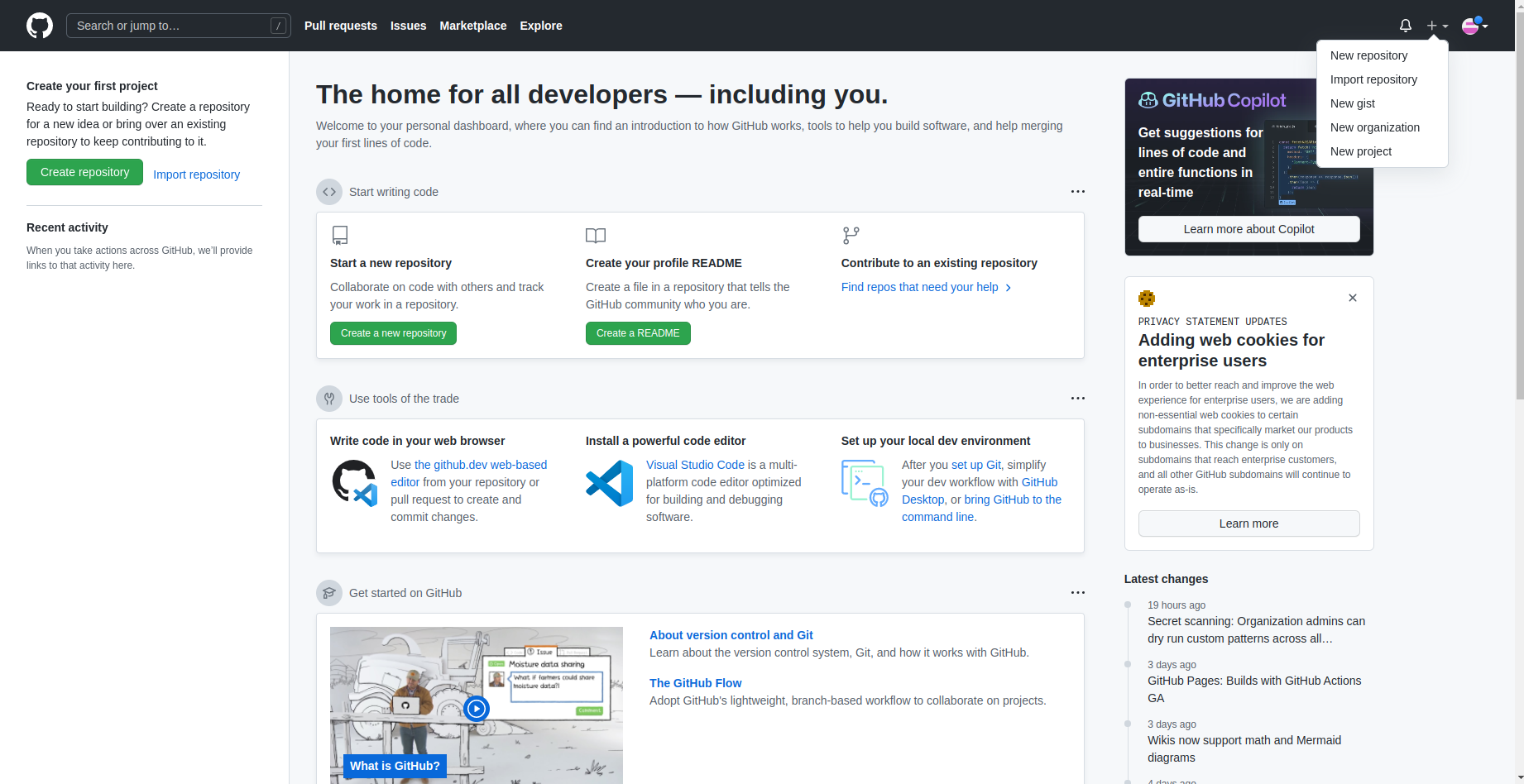
- GitHubのページを開き、右上の「+」ボタンをクリックし、ポップアップ・メニューから「New Repository」を選ぶ
- レポジトリ名は何でも良い。ただし英語(半角文字)でスペースはハイフンに直す。これから作るウェブページに相応しいものを自分で決める。
- ディスクリプションはウェブページの簡単な説明書きのこと。 書かなくても良いが、一般的には書いておくのが良い。
- GitHub Pagesを使うときは「公開(public)」しか選べない。 有料のコースを選べば「非公開(private)」を選ぶこともできる。 ここでは「公開」のままで良いでしょう。 なお、GitHub Pagesを使わず、レポジトリにファイルを置くだけなら「無料で非公開」も可能。
- 「Add a README file」はチェックしておくのが良い。 チェックしないとレポジトリの中身が何もない状態になり、GitHub Pagesの作成ができない。
- 「.gitignore」と「license」はチェックしない。 もちろん入力内容が準備できていればチェックしても良い。
- 「Create Repository」ボタンをクリックすると、README.mdファイルの編集画面になる。 README.mdの内容は、レポジトリのトップ画面で表示される。 レポジトリの説明を書くのが一般的。 下の方の「Commit changes」(緑色のボタン)をクリックするとREADME.mdファイルが作成される。
コミットはgitを知っている方ならその「コミット」のことです。 Gitは後の章で説明します。
README.mdの例
# 〇〇のウェブサイト
これは〇〇のブログ・サイトです。
はじめたばかりなので記事がまだありませんが、どうぞよろしく。
こんなお粗末なものを書く人はいないだろうと思いますが、これでも公開はできます。
作業が終わると、レポジトリが表示されます。 ちなみに、私が作ったレポジトリはこんな感じです。 背景が黒いのは、私がそのように設定したからで、初期設定は白です。
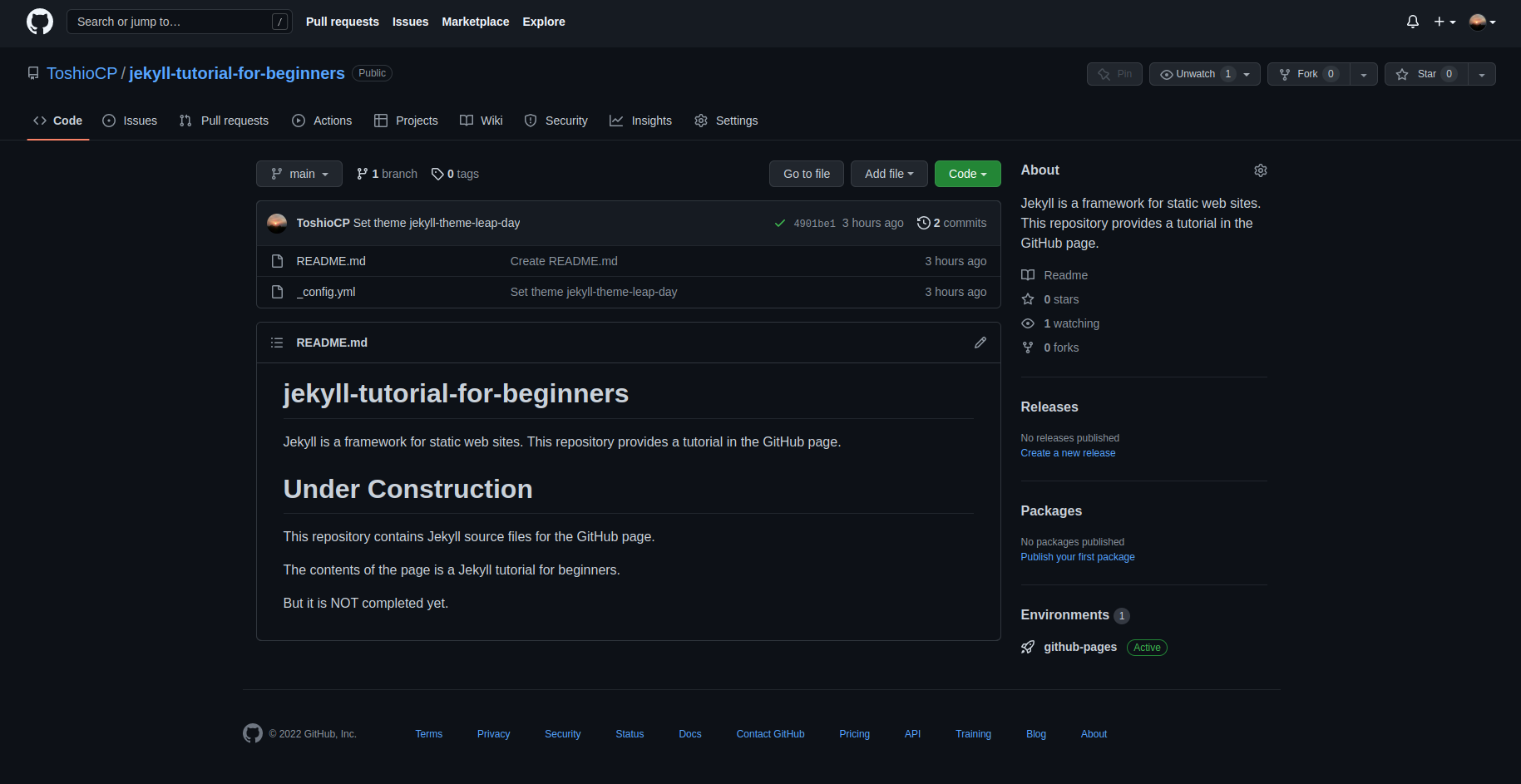
GitHub Pages の設定
レポジトリ名(青色の文字列)の下にタブ(メニュー)が並んでいます。 一番左は「<> code」、一番右が「Settings」です。
- 「Settings」をクリック
- 画面左に縦に並んでいるメニューの中程「Pages」をクリック
- 右側のメインのカラムの中程、「Branch」のところをクリックして「main」を選択、次のところは「root」を選択する
この段階でGitHub Pagesの作成が開始されます。 作成にはおよそ2分かかり、その過程でJekyllが使われます。
README.mdがHTMLに変換されてページに現れているはずですので、右上の「visit site」ボタンをクリックして確認してください。
テーマを選ぶ
GitHubで設定する「テーマ」は「Jekyllのテーマ」のことです。 Jekyllで一からサイトを構築することもできますが、テーマを使うとそのかなりの手間を省くことができます。
「Settings」の「Page」メニューを開きます。 ブランチの選択の下にテーマの選択(Theme Chooser)のボタン「Change Theme」があります。 それをクリックします。 2022/8/13の時点では、「Cayman」から「Leap Day」までのテーマが表示されています。 そのうちの気に入ったテーマをクリックし、「Select theme」(テーマを選択、緑色)ボタンをクリックします。
レポジトリ名(青色の文字列)の下のメニューから、「<> code」(一番左)をクリックします。 すると、コードに「_config.yml」が追加されています。
ここでは「Cayman」を選んだとします。 「_config.yml」をクリックします。
theme: jekyll-theme-cayman
あなたが他のテーマを選んだのであれば、ここにはそのテーマが書かれているはずです。
ウェブページの確認
ウェブページはhttps://(ユーザ名).github.io/(レポジトリ名)/となっています。
ブラウザからアクセスしてみてください。
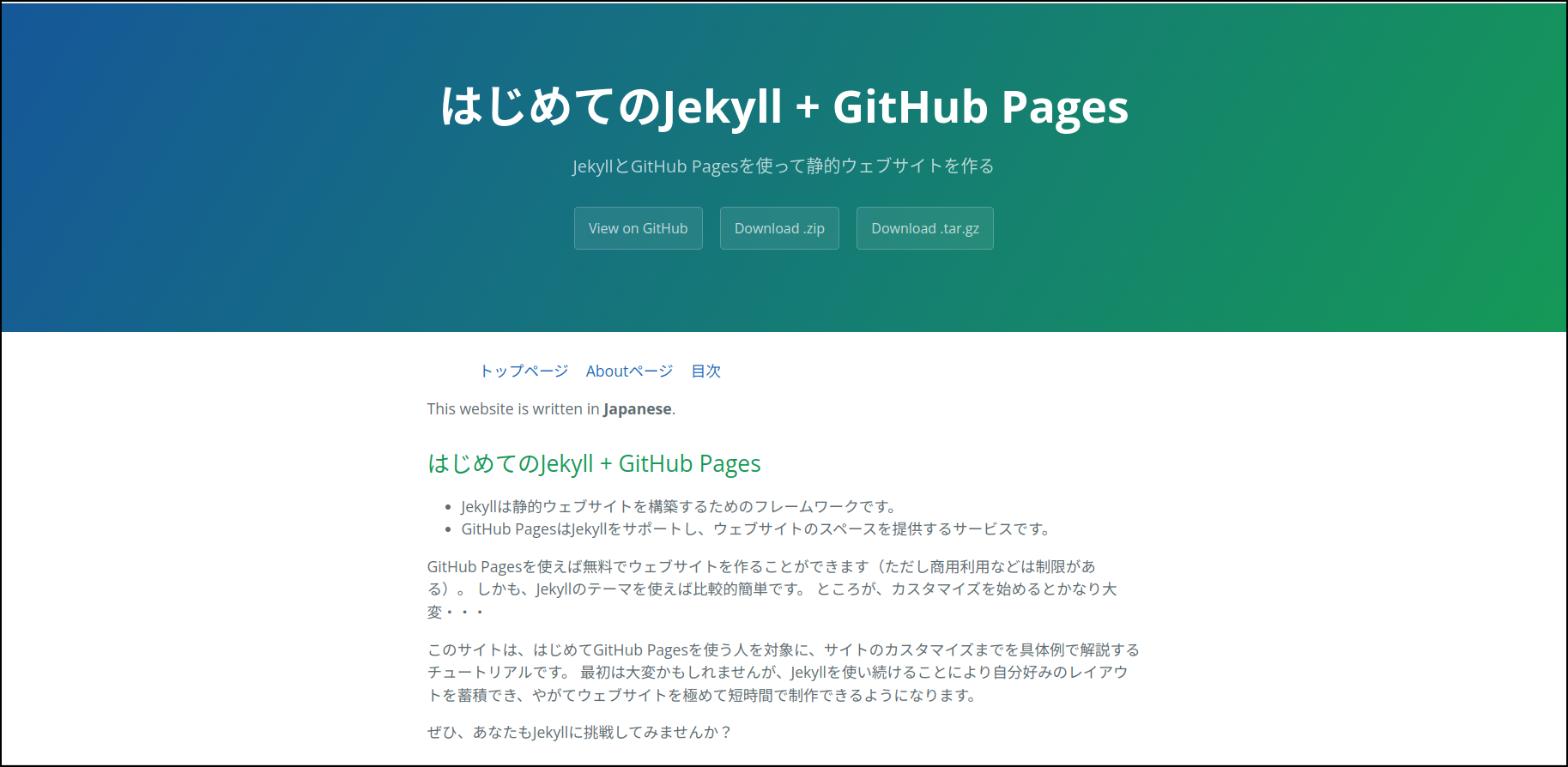
これは私のウェブサイトですが、作成当初ではなく完成間近のものです。 あなたのウェブページでは、内容は違ってもレイアウトは同じものが表示されていると思います。 ただし、もしあなたがCayman以外のテーマを選んだのであれば、レイアウトは異なります。
この時点では、README.mdの内容がトップページに反映されています。
このあと様々な内容を付け加えてサイトを構築していきます。
いかがでしょうか? このようにGitHubを使って無料でホームページを作ることができます。 ただし、商用利用などはできないことになっています。 詳しくはGitHubの利用規約を確認してください。